Daftar Isi
Pada dasarnya, Vlookup dan Hlookup adalah dua fungsi Excel yang sering digunakan untuk mencari data pada tabel. Namun, masih banyak pengguna Excel yang tidak memahami perbedaan antara kedua fungsi ini. Dalam artikel ini, kita akan membahas mengenai perbedaan Vlookup dan Hlookup secara lengkap.
Pengertian Vlookup dan Hlookup
Vlookup adalah singkatan dari Vertical Lookup yang artinya mencari data secara vertikal. Fungsi Vlookup digunakan untuk mencari data dalam tabel berdasarkan nilai tertentu pada kolom tertentu. Dalam fungsi Vlookup, nilai yang dicari harus berada pada kolom sebelah kiri kolom hasil pencariannya.
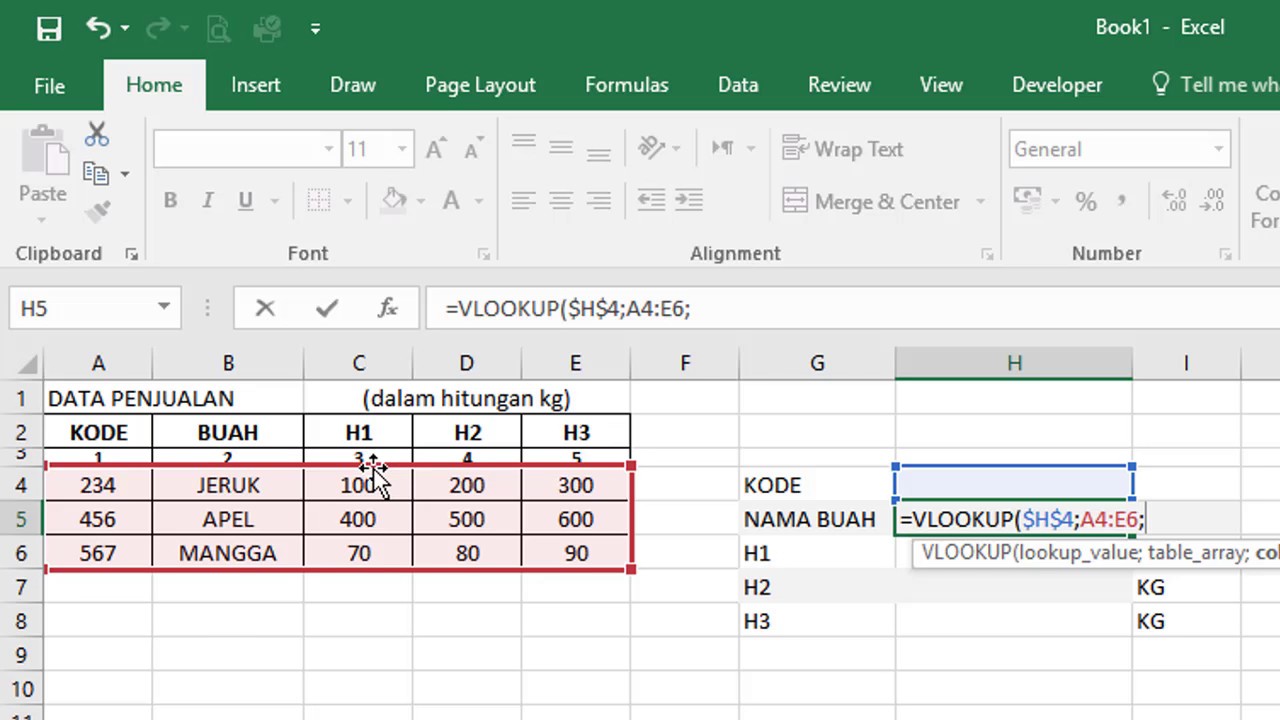
Sedangkan Hlookup adalah singkatan dari Horizontal Lookup yang artinya mencari data secara horizontal. Fungsi Hlookup digunakan untuk mencari data dalam tabel berdasarkan nilai tertentu pada baris tertentu. Dalam fungsi Hlookup, nilai yang dicari harus berada pada baris sebelah atas baris hasil pencariannya.
Perbedaan Vlookup dan Hlookup
1. Arah pencarian data
Perbedaan yang paling mendasar antara Vlookup dan Hlookup adalah arah pencarian data. Vlookup mencari data secara vertikal, sedangkan Hlookup mencari data secara horizontal.
2. Urutan kolom dan baris
Dalam Vlookup, urutan kolom pada tabel adalah kunci pencarian data, sedangkan pada Hlookup, urutan baris pada tabel adalah kunci pencarian data.
3. Letak nilai yang dicari
Dalam Vlookup, nilai yang dicari harus berada pada kolom sebelah kiri kolom hasil pencariannya. Sedangkan dalam Hlookup, nilai yang dicari harus berada pada baris sebelah atas baris hasil pencariannya.
4. Fungsi kembalian
Fungsi kembalian pada Vlookup dan Hlookup juga berbeda. Pada Vlookup, hasil kembalian adalah nilai pada kolom yang dicari, sedangkan pada Hlookup, hasil kembalian adalah nilai pada baris yang dicari.
Cara Menggunakan Vlookup
Berikut adalah langkah-langkah untuk menggunakan fungsi Vlookup:
1. Pastikan tabel yang akan dicari data sudah dipersiapkan, kemudian klik pada sel di mana hasil pencarian akan ditampilkan.
2. Klik pada tab Formulas di menu bar, lalu pilih Lookup & Reference.
3. Pilih Vlookup pada daftar fungsi.
4. Masukkan nilai yang akan dicari pada kolom tertentu pada tabel.
5. Tentukan tabel di mana data akan dicari.
6. Tentukan nomor kolom di mana nilai yang akan diambil terletak.
7. Tentukan jenis pencarian dengan memilih Exact Match atau Approximate Match.
8. Klik OK untuk menyelesaikan penggunaan Vlookup.
Cara Menggunakan Hlookup
Berikut adalah langkah-langkah untuk menggunakan fungsi Hlookup:
1. Pastikan tabel yang akan dicari data sudah dipersiapkan, kemudian klik pada sel di mana hasil pencarian akan ditampilkan.
2. Klik pada tab Formulas di menu bar, lalu pilih Lookup & Reference.
3. Pilih Hlookup pada daftar fungsi.
4. Masukkan nilai yang akan dicari pada baris tertentu pada tabel.
5. Tentukan tabel di mana data akan dicari.
6. Tentukan nomor baris di mana nilai yang akan diambil terletak.
7. Tentukan jenis pencarian dengan memilih Exact Match atau Approximate Match.
8. Klik OK untuk menyelesaikan penggunaan Hlookup.
Contoh Penggunaan Vlookup dan Hlookup
Misalnya kita memiliki tabel berikut:
| No | Nama | Usia |
|—-|——|——|
| 1 | A | 20 |
| 2 | B | 25 |
| 3 | C | 30 |
| 4 | D | 35 |
| 5 | E | 40 |
Kita akan mencari usia dari seseorang dengan nama C. Berikut adalah contoh penggunaan Vlookup dan Hlookup:
Penggunaan Vlookup
1. Klik pada sel di mana hasil pencarian akan ditampilkan.
2. Klik pada tab Formulas di menu bar, lalu pilih Lookup & Reference.
3. Pilih Vlookup pada daftar fungsi.
4. Masukkan nilai yang akan dicari pada kolom tertentu pada tabel. Pada contoh ini, nilai yang dicari adalah C, dan kolom yang dijadikan acuan adalah kolom Nama.
5. Tentukan tabel di mana data akan dicari. Pada contoh ini, tabel yang digunakan adalah seluruh tabel.
6. Tentukan nomor kolom di mana nilai yang akan diambil terletak. Pada contoh ini, nomor kolom yang diambil adalah 3, yang merupakan kolom Usia.
7. Tentukan jenis pencarian dengan memilih Exact Match atau Approximate Match. Pada contoh ini, kita memilih Exact Match.
8. Klik OK untuk menyelesaikan penggunaan Vlookup. Hasilnya adalah 30, yang merupakan usia dari orang dengan nama C.
Penggunaan Hlookup
1. Klik pada sel di mana hasil pencarian akan ditampilkan.
2. Klik pada tab Formulas di menu bar, lalu pilih Lookup & Reference.
3. Pilih Hlookup pada daftar fungsi.
4. Masukkan nilai yang akan dicari pada baris tertentu pada tabel. Pada contoh ini, nilai yang dicari adalah 3, dan baris yang dijadikan acuan adalah baris pertama.
5. Tentukan tabel di mana data akan dicari. Pada contoh ini, tabel yang digunakan adalah seluruh tabel.
6. Tentukan nomor baris di mana nilai yang akan diambil terletak. Pada contoh ini, nomor baris yang diambil adalah 3, yang merupakan baris Usia.
7. Tentukan jenis pencarian dengan memilih Exact Match atau Approximate Match. Pada contoh ini, kita memilih Exact Match.
8. Klik OK untuk menyelesaikan penggunaan Hlookup. Hasilnya adalah 30, yang merupakan usia dari orang dengan nama C.
Kesimpulan
Dalam penggunaan Excel, Vlookup dan Hlookup adalah dua fungsi yang sering digunakan untuk mencari data pada tabel. Perbedaan antara kedua fungsi ini terletak pada arah pencarian data, urutan kolom dan baris, letak nilai yang dicari, dan fungsi kembalian. Dalam penggunaan Vlookup, nilai yang dicari harus berada pada kolom sebelah kiri kolom hasil pencariannya, sedangkan dalam Hlookup, nilai yang dicari harus berada pada baris sebelah atas baris hasil pencariannya. Meskipun demikian, kedua fungsi ini sama-sama berguna dalam memudahkan pengguna Excel dalam mencari data pada tabel.
 Bicara Fakta Informasi Berita Terkini, Berita Terbaru dan Berita Hari Ini
Bicara Fakta Informasi Berita Terkini, Berita Terbaru dan Berita Hari Ini
