Cara Vlookup Di Excel: Panduan Lengkap untuk Pemula
Microsoft Excel adalah salah satu program pengolah data yang paling populer di dunia. Selain mampu melakukan perhitungan dan analisis data yang kompleks, Excel juga memiliki berbagai fungsi dan rumus yang dapat membantu penggunanya melakukan pekerjaan secara lebih efisien. Salah satu fungsi yang sering digunakan dalam Excel adalah Vlookup.
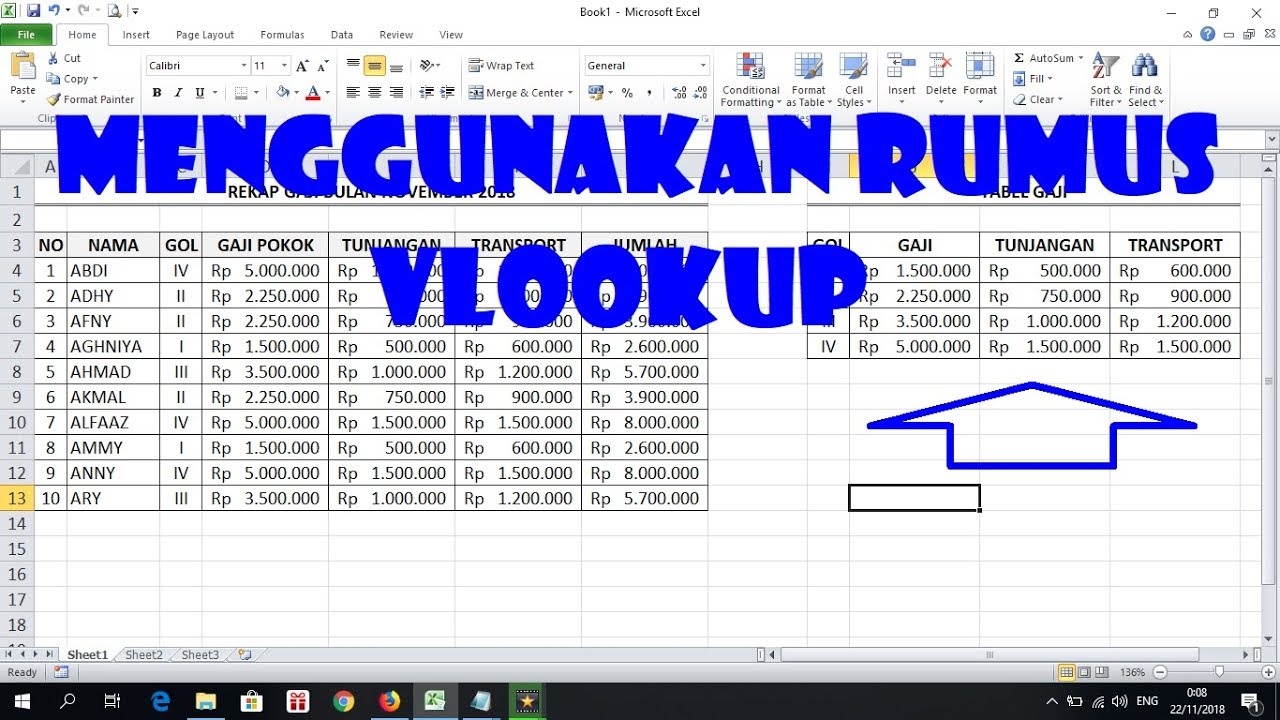
Vlookup adalah singkatan dari Vertical Lookup, yang merupakan fungsi pencarian data vertikal. Dalam Bahasa Indonesia, Vlookup juga dikenal dengan sebutan pencarian berdasarkan kolom. Fungsi ini berguna untuk mencari nilai dalam tabel dan mengembalikan nilai yang sesuai pada kolom yang sama atau kolom yang berbeda di sebelah kanannya.
Berikut ini adalah panduan lengkap tentang cara menggunakan Vlookup di Excel.
1. Persiapan Data
Sebelum menggunakan Vlookup, pertama-tama kita perlu menyiapkan data yang akan dicari. Pastikan data tersebut sudah tersusun dalam tabel yang rapi dan terstruktur. Jangan lupa untuk memberikan nama pada setiap kolom dan baris, agar lebih mudah dibaca dan dipahami.
2. Pilih Sel untuk Hasil Pencarian
Setelah data siap, langkah selanjutnya adalah memilih sel tempat hasil pencarian akan ditampilkan. Pilih sel yang kosong dan pastikan letaknya tidak mengganggu data yang ada di sekitarnya.
3. Ketik Fungsi Vlookup
Untuk menggunakan Vlookup, kita perlu mengetikkan rumus yang sesuai di sel tempat hasil pencarian. Pada contoh ini, kita akan mencari nilai dari kolom A pada tabel di bawah ini.
Kolom A | Kolom B
——–|——–
001 | Sepatu
002 | Baju
003 | Celana
004 | Topi
005 | Tas
Rumus Vlookup ditulis dengan format =VLOOKUP(lookup_value, table_array, col_index_num, [range_lookup]). Berikut adalah penjelasan masing-masing argumen:
– lookup_value: nilai yang akan dicari di tabel.
– table_array: rentang sel yang akan dicari nilai di dalamnya.
– col_index_num: nomor kolom di mana nilai akan diambil.
– range_lookup: opsional. Nilai TRUE akan mencari nilai yang paling dekat dengan nilai yang dicari, sedangkan nilai FALSE akan mencari nilai yang persis sama dengan nilai yang dicari.
Sebagai contoh, jika kita ingin mencari nilai 002 pada kolom A dan mengambil nilai yang sesuai pada kolom B, maka rumus Vlookup yang kita tulis adalah sebagai berikut:
=VLOOKUP(002, A1:B5, 2, FALSE)
4. Pilih Range Sel untuk Pencarian
Setelah mengetikkan rumus Vlookup, langkah berikutnya adalah memilih range sel untuk pencarian. Pilih sel pada tabel tempat kita ingin mencari nilai yang sesuai. Pastikan range sel yang dipilih mencakup kolom A dan B, serta lebih dari satu baris jika kita ingin mencari lebih dari satu nilai.
5. Selesaikan Fungsi Vlookup
Setelah memilih range sel untuk pencarian, tekan tombol Enter pada keyboard. Excel akan menampilkan nilai yang sesuai pada sel tempat kita menuliskan rumus Vlookup sebelumnya.
6. Gunakan Absolute Reference untuk Range Sel
Jika kita ingin menggunakan rumus Vlookup pada sel lain, maka kita perlu menggunakan absolute reference untuk range sel yang digunakan dalam rumus.
Absolute reference ditandai dengan tanda dolar ($) sebelum nomor baris atau kolom. Jika kita ingin menggunakan absolute reference pada range sel A1:B5, maka rumus Vlookup yang kita tulis harus diubah menjadi sebagai berikut:
=VLOOKUP(002, $A$1:$B$5, 2, FALSE)
Dengan menggunakan absolute reference, Excel akan selalu merujuk pada range sel yang sama, meskipun rumus Vlookup dipindahkan ke sel lain.
7. Gunakan Fungsi IFERROR
Ketika menggunakan Vlookup, terkadang kita dapat menemukan nilai yang tidak ditemukan dalam tabel. Hal ini dapat menyebabkan kesalahan dalam rumus Vlookup dan munculnya tampilan #N/A pada sel hasil pencarian.
Untuk menghindari hal ini, kita dapat menggunakan fungsi IFERROR. Fungsi ini berguna untuk menampilkan nilai alternatif jika terjadi kesalahan dalam rumus Vlookup.
Contoh penggunaan fungsi IFERROR adalah sebagai berikut:
=IFERROR(VLOOKUP(002, $A$1:$B$5, 2, FALSE), Tidak Ditemukan)
Dalam contoh di atas, jika rumus Vlookup tidak menemukan nilai yang sesuai dengan nilai yang dicari, maka Excel akan menampilkan pesan Tidak Ditemukan pada sel hasil pencarian.
8. Gunakan Fungsi INDEX MATCH
Selain Vlookup, Excel juga memiliki fungsi pencarian lain yang sering digunakan, yaitu INDEX MATCH. Fungsi ini berguna untuk mencari nilai dalam tabel dan mengembalikan nilai yang sesuai pada kolom atau baris yang berbeda.
Rumus INDEX MATCH ditulis dengan format =INDEX(return_array, MATCH(lookup_value, lookup_array, [match_type])). Berikut adalah penjelasan masing-masing argumen:
– return_array: rentang sel di mana nilai akan diambil.
– lookup_value: nilai yang akan dicari di tabel.
– lookup_array: rentang sel tempat nilai dicari.
– match_type: opsional. Nilai 1 akan mencari nilai terbesar yang kurang dari atau sama dengan nilai yang dicari, sedangkan nilai -1 akan mencari nilai terbesar yang lebih besar dari atau sama dengan nilai yang dicari.
Sebagai contoh, jika kita ingin mencari nilai 002 pada kolom A dan mengambil nilai yang sesuai pada kolom B, maka rumus INDEX MATCH yang kita tulis adalah sebagai berikut:
=INDEX(B1:B5, MATCH(002, A1:A5, 0))
Dalam contoh di atas, nilai 002 dicari pada kolom A dari rentang sel A1:A5. Setelah nilai ditemukan, Excel akan mengambil nilai yang sesuai pada kolom B dari rentang sel B1:B5.
9. Kesimpulan
Vlookup dan INDEX MATCH adalah dua fungsi pencarian yang sangat berguna dalam Excel. Dengan menggunakan kedua fungsi ini, kita dapat mencari nilai dalam tabel dengan cepat dan mudah, serta menghindari kesalahan dalam rumus. Dalam penggunaannya, pastikan kita sudah memahami dengan baik bagaimana cara menggunakan fungsi Vlookup dan INDEX MATCH agar dapat mengoptimalkan penggunaannya dalam pekerjaan sehari-hari.
 Bicara Fakta Informasi Berita Terkini, Berita Terbaru dan Berita Hari Ini
Bicara Fakta Informasi Berita Terkini, Berita Terbaru dan Berita Hari Ini
