Cara Menghitung Excel: Panduan Lengkap untuk Pemula
Microsoft Excel adalah program spreadsheet yang sangat populer. Banyak orang menggunakan Excel untuk mengatur data dan menghitung angka. Namun, bagi pemula, Excel bisa terasa sangat rumit. Oleh karena itu, dalam artikel ini, saya akan memberikan panduan lengkap tentang cara menghitung Excel untuk pemula.
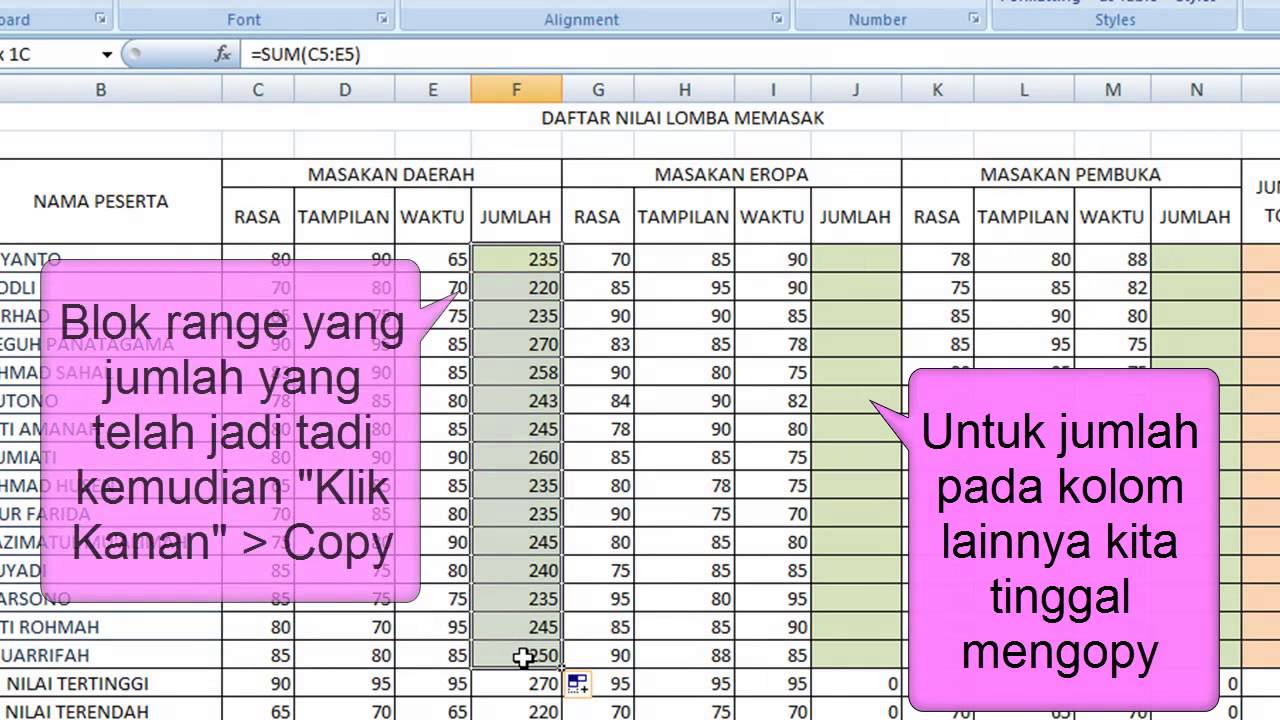
Pertama-tama, kita akan membahas beberapa konsep dasar tentang Excel. Kemudian kita akan melihat bagaimana kita dapat menggunakan Excel untuk melakukan beberapa jenis perhitungan yang berbeda.
Konsep Dasar Excel
Sebelum kita bisa mulai menghitung di Excel, kita perlu memahami beberapa konsep dasar tentang program spreadsheet ini.
1. Sel
Di Excel, setiap kotak pada grid disebut sel. Setiap sel memiliki alamat unik, yang terdiri dari huruf dan angka. Huruf menunjukkan kolom, dan angka menunjukkan baris. Misalnya, sel di sudut kiri atas selalu disebut A1.
2. Formula
Formula adalah rumus matematika atau logika yang digunakan untuk melakukan perhitungan di Excel. Setiap formula dimulai dengan tanda sama dengan (=) dan diikuti oleh argumen. Argumen bisa berupa nilai, sel, atau fungsi.
3. Fungsi
Fungsi adalah rumus yang telah ditentukan dengan baik yang melakukan perhitungan tertentu. Ada banyak fungsi yang tersedia di Excel, seperti SUM, AVERAGE, dan COUNT. Untuk menggunakan fungsi, kita hanya perlu memasukkan argumen ke dalamnya.
4. Rangkaian
Rangkaian adalah kumpulan sel yang membentuk area tertentu di spreadsheet. Kita bisa menggunakan rangkaian untuk melakukan perhitungan atau memformat data.
5. Grafik
Excel juga memiliki fitur grafik yang memungkinkan kita untuk membentuk visualisasi dari data. Kita bisa memilih berbagai jenis grafik, seperti garis, batang, atau pie chart.
Menggunakan Formula Sederhana
Sekarang kita telah memahami beberapa konsep dasar Excel, mari kita mulai dengan perhitungan sederhana. Di sini, kita akan belajar cara menambahkan, mengurangi, mengalikan, dan membagi angka di Excel.
1. Menambahkan Angka
Untuk menambahkan angka di Excel, kita bisa menggunakan formula SUM. Formula ini menambahkan semua angka di dalam rangkaian. Berikut ini adalah cara menggunakan formula SUM:
– Pilih sel tempat kita ingin menampilkan hasil tambahannya.
– Ketikkan formula =SUM(diikuti dengan rentang sel yang ingin kita tambahkan).
– Tekan Enter.
Contoh: Kita ingin menambahkan angka 10, 15, 20, dan 25. Kita pilih sel tempat kita ingin menampilkan hasil tambahannya, dan ketikkan formula =SUM(A1:A4). Kita kemudian akan melihat hasilnya di sel yang kita pilih.
2. Mengurangi Angka
Untuk mengurangi angka di Excel, kita bisa menggunakan formula SUBTRACT. Formula ini mengurangi angka kedua dari angka pertama. Berikut adalah cara menggunakan formula SUBTRACT:
– Pilih sel tempat kita ingin menampilkan hasil pengurangannya.
– Ketikkan formula =A1-A2 (misalnya, jika kita ingin mengurangi angka di sel A2 dari angka di sel A1).
– Tekan Enter.
Contoh: Kita ingin mengurangi angka 10 dari angka 20. Kita pilih sel tempat kita ingin menampilkan hasil pengurangannya, dan ketikkan formula =A1-A2. Kita kemudian akan melihat hasilnya di sel yang kita pilih.
3. Mengalikan Angka
Untuk mengalikan angka di Excel, kita bisa menggunakan formula PRODUCT. Formula ini mengalikan semua angka di dalam rangkaian. Berikut adalah cara menggunakan formula PRODUCT:
– Pilih sel tempat kita ingin menampilkan hasil perkaliannya.
– Ketikkan formula =PRODUCT(diikuti dengan rentang sel yang ingin kita perkalian).
– Tekan Enter.
Contoh: Kita ingin mengalikan angka 10, 2, dan 5. Kita pilih sel tempat kita ingin menampilkan hasil perkaliannya, dan ketikkan formula =PRODUCT(A1:A3). Kita kemudian akan melihat hasilnya di sel yang kita pilih.
4. Membagi Angka
Untuk membagi angka di Excel, kita bisa menggunakan formula DIVIDE. Formula ini membagi angka pertama dengan angka kedua. Berikut adalah cara menggunakan formula DIVIDE:
– Pilih sel tempat kita ingin menampilkan hasil pembagiannya.
– Ketikkan formula =A1/A2 (misalnya, jika kita ingin membagi angka di sel A1 dengan angka di sel A2).
– Tekan Enter.
Contoh: Kita ingin membagi angka 20 dengan angka 5. Kita pilih sel tempat kita ingin menampilkan hasil pembagiannya, dan ketikkan formula =A1/A2. Kita kemudian akan melihat hasilnya di sel yang kita pilih.
Menggunakan Fungsi Matematika
Selain menggunakan formula sederhana, Excel juga memiliki banyak fungsi matematika yang bisa kita gunakan untuk menghitung data secara lebih kompleks. Di bawah ini adalah beberapa fungsi matematika Excel yang paling umum digunakan.
1. SUM
Fungsi SUM digunakan untuk menjumlahkan nilai di dalam rentang sel. Berikut adalah cara menggunakan fungsi SUM:
– Pilih sel tempat kita ingin menampilkan hasil penjumlahannya.
– Ketikkan formula =SUM(diikuti dengan rentang sel yang ingin kita jumlahkan).
– Tekan Enter.
Contoh: Kita ingin menjumlahkan angka 10, 20, dan 30. Kita pilih sel tempat kita ingin menampilkan hasil penjumlahannya, dan ketikkan formula =SUM(A1:A3). Kita kemudian akan melihat hasilnya di sel yang kita pilih.
2. AVERAGE
Fungsi AVERAGE digunakan untuk mencari rata-rata nilai di dalam rentang sel. Berikut adalah cara menggunakan fungsi AVERAGE:
– Pilih sel tempat kita ingin menampilkan hasilnya.
– Ketikkan formula =AVERAGE(diikuti dengan rentang sel yang ingin kita hitung rata-ratanya).
– Tekan Enter.
Contoh: Kita ingin mencari rata-rata dari angka 10, 20, dan 30. Kita pilih sel tempat kita ingin menampilkan hasilnya, dan ketikkan formula =AVERAGE(A1:A3). Kita kemudian akan melihat hasilnya di sel yang kita pilih.
3. MIN dan MAX
Fungsi MIN dan MAX digunakan untuk mencari nilai terkecil dan terbesar di dalam rentang sel. Berikut adalah cara menggunakan fungsi MIN dan MAX:
– Pilih sel tempat kita ingin menampilkan hasilnya.
– Ketikkan formula =MIN(diikuti dengan rentang sel yang ingin kita cari nilai terkecilnya) atau =MAX(diikuti dengan rentang sel yang ingin kita cari nilai terbesarnya).
– Tekan Enter.
Contoh: Kita ingin mencari nilai terkecil dan terbesar dari angka 10, 20, dan 30. Kita pilih sel tempat kita ingin menampilkan hasilnya, dan ketikkan formula =MIN(A1:A3) atau =MAX(A1:A3). Kita kemudian akan melihat hasilnya di sel yang kita pilih.
4. COUNT
Fungsi COUNT digunakan untuk menghitung jumlah sel yang berisi angka di dalam rentang sel. Berikut adalah cara menggunakan fungsi COUNT:
– Pilih sel tempat kita ingin menampilkan hasilnya.
– Ketikkan formula =COUNT(diikuti dengan rentang sel yang ingin kita hitung jumlah selnya).
– Tekan Enter.
Contoh: Kita ingin menghitung jumlah sel yang berisi angka di dalam rentang A1:A5. Kita pilih sel tempat kita ingin menampilkan hasilnya, dan ketikkan formula =COUNT(A1:A5). Kita kemudian akan melihat hasilnya di sel yang kita pilih.
Menggunakan Fungsi Tanggal dan Waktu
Excel juga memiliki banyak fungsi untuk menghitung tanggal dan waktu. Berikut adalah beberapa fungsi tanggal dan waktu Excel yang paling umum digunakan.
1. TODAY
Fungsi TODAY digunakan untuk menampilkan tanggal hari ini. Berikut adalah cara menggunakan fungsi TODAY:
– Pilih sel tempat kita ingin menampilkan tanggal hari ini.
– Ketikkan formula =TODAY().
– Tekan Enter.
Contoh: Kita ingin menampilkan tanggal hari ini di sel A1. Kita pilih sel A1, dan ketikkan formula =TODAY(). Kita kemudian akan melihat tanggal hari ini di sel A1.
2. NOW
Fungsi NOW digunakan untuk menampilkan tanggal dan waktu saat ini. Berikut adalah cara menggunakan fungsi NOW:
– Pilih sel tempat kita ingin menampilkan tanggal dan waktu saat ini.
– Ketikkan formula =NOW().
– Tekan
 Bicara Fakta Informasi Berita Terkini, Berita Terbaru dan Berita Hari Ini
Bicara Fakta Informasi Berita Terkini, Berita Terbaru dan Berita Hari Ini
