Daftar Isi
Pengertian Vlookup dan Hlookup
Vlookup dan Hlookup adalah dua fungsi dalam Microsoft Excel yang digunakan untuk mencari dan mengambil nilai dari tabel data. Vlookup (Vertical Lookup) digunakan untuk mencari nilai dalam kolom vertikal, sedangkan Hlookup (Horizontal Lookup) digunakan untuk mencari nilai dalam baris horizontal. Kedua fungsi ini sangat berguna untuk menghemat waktu dan memudahkan pekerjaan dalam mengolah data.
Cara Menggunakan Vlookup
Vlookup digunakan untuk mencari nilai dalam kolom vertikal dan sering kali digunakan dalam kasus seperti pembuatan laporan keuangan atau analisis data. Berikut adalah langkah-langkah untuk menggunakan Vlookup:
1. Persiapan Data
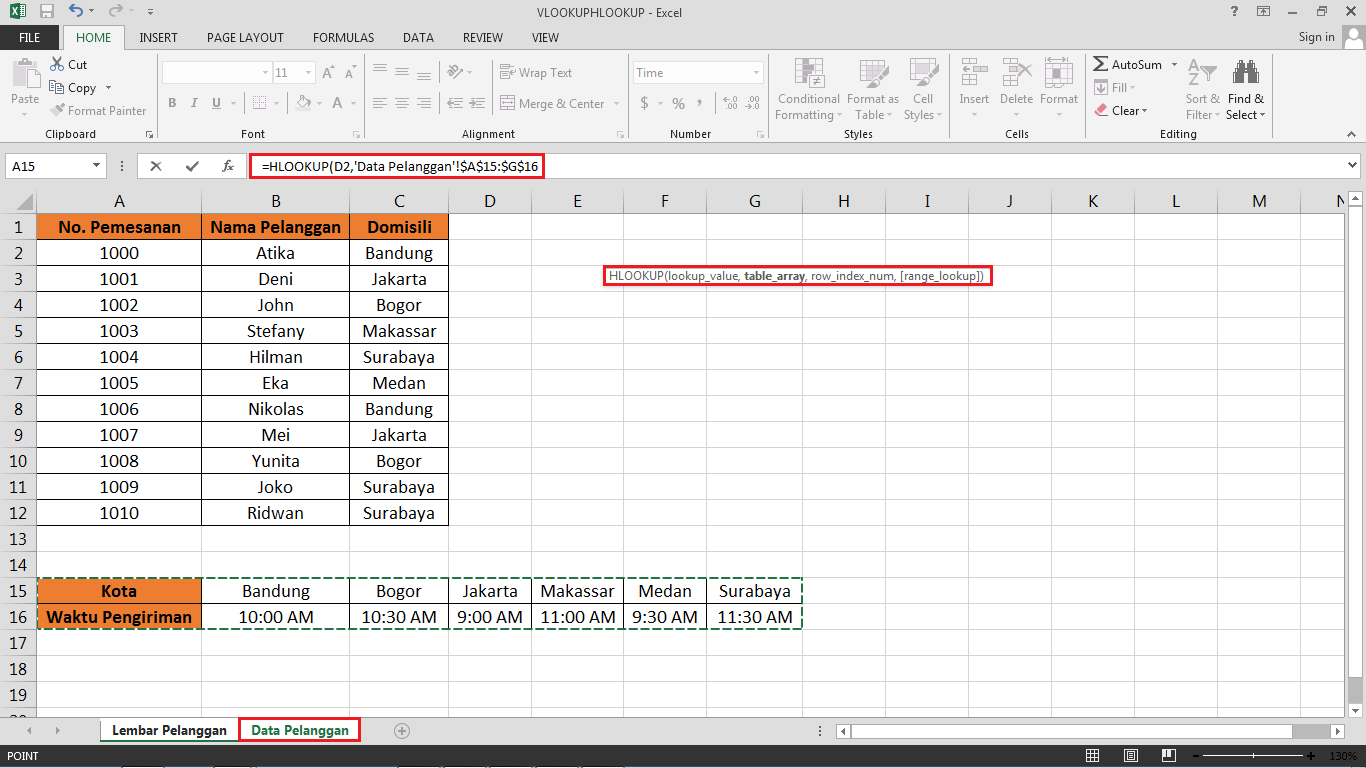
Sebelum menggunakan Vlookup, pastikan bahwa data sudah siap dan terstruktur dengan baik. Data yang akan digunakan harus memiliki kolom yang sama dan satu set data harus diurutkan secara alfabetis atau numerik.
2. Pilih Sel untuk Menampilkan Hasil
Pilih sel di mana hasil dari Vlookup akan ditampilkan.
3. Ketikkan Fungsi Vlookup
Ketikkan fungsi Vlookup di sel yang sudah dipilih. Fungsi ini terdiri dari empat argumen (parameter):
=VLOOKUP(lookup_value, table_array, col_index_num, [range_lookup])
4. Isi Lookup Value
Isi lookup value dengan nilai yang ingin dicari. Lookup value bisa berupa angka atau teks.
5. Isi Table Array
Isi table array dengan seluruh data yang ingin dicari. Table array harus berisi dua kolom atau lebih.
6. Isi Col Index Num
Isi col index num dengan nomor kolom yang ingin ditampilkan. Nomor kolom dimulai dari 1.
7. Pilih Range Lookup
Pilih range lookup dengan nilai TRUE atau FALSE. Jika nilai range lookup adalah TRUE, maka Vlookup akan mencari nilai yang paling dekat dengan lookup value. Jika nilai range lookup adalah FALSE, maka Vlookup akan mencari nilai yang persis sama dengan lookup value.
8. Tekan Enter
Setelah mengisi parameter-parameter di atas, tekan Enter untuk menampilkan hasil dari Vlookup.
Cara Menggunakan Hlookup
Hlookup digunakan untuk mencari nilai dalam baris horizontal dan sering kali digunakan dalam kasus seperti pencarian nilai dalam tabel data. Berikut adalah langkah-langkah untuk menggunakan Hlookup:
1. Persiapan Data
Sebelum menggunakan Hlookup, pastikan bahwa data sudah siap dan terstruktur dengan baik. Data yang akan digunakan harus memiliki baris yang sama dan satu set data harus diurutkan secara alfabetis atau numerik.
2. Pilih Sel untuk Menampilkan Hasil
Pilih sel di mana hasil dari Hlookup akan ditampilkan.
3. Ketikkan Fungsi Hlookup
Ketikkan fungsi Hlookup di sel yang sudah dipilih. Fungsi ini terdiri dari empat argumen (parameter):
=HLOOKUP(lookup_value, table_array, row_index_num, [range_lookup])
4. Isi Lookup Value
Isi lookup value dengan nilai yang ingin dicari. Lookup value bisa berupa angka atau teks.
5. Isi Table Array
Isi table array dengan seluruh data yang ingin dicari. Table array harus berisi dua baris atau lebih.
6. Isi Row Index Num
Isi row index num dengan nomor baris yang ingin ditampilkan. Nomor baris dimulai dari 1.
7. Pilih Range Lookup
Pilih range lookup dengan nilai TRUE atau FALSE. Jika nilai range lookup adalah TRUE, maka Hlookup akan mencari nilai yang paling dekat dengan lookup value. Jika nilai range lookup adalah FALSE, maka Hlookup akan mencari nilai yang persis sama dengan lookup value.
8. Tekan Enter
Setelah mengisi parameter-parameter di atas, tekan Enter untuk menampilkan hasil dari Hlookup.
Contoh Penggunaan Vlookup dan Hlookup
Berikut adalah contoh penggunaan Vlookup dan Hlookup dalam Microsoft Excel:
Contoh 1: Vlookup
Kita memiliki data gaji karyawan dan kita ingin mengetahui gaji seorang karyawan berdasarkan nama karyawan. Berikut adalah langkah-langkahnya:
1. Persiapkan data gaji karyawan seperti pada gambar di bawah ini:
!(https://user-images.githubusercontent.com/87224181/134792295-6d8a03e5-4c1d-4d0e-8d77-e2c4b9946b9d.png)
2. Pilih sel untuk menampilkan hasil, seperti pada gambar di bawah ini:
!(https://user-images.githubusercontent.com/87224181/134792324-3a39f58c-6d3b-4f43-9529-4dcf0e0e0eb8.png)
3. Ketikkan fungsi Vlookup di sel yang sudah dipilih, seperti pada gambar di bawah ini:
!(https://user-images.githubusercontent.com/87224181/134792344-0c8d4ecf-8e27-4e3e-8b90-e2d9e7343bd8.png)
4. Isi lookup value dengan nilai yang ingin dicari, seperti pada gambar di bawah ini:
!(https://user-images.githubusercontent.com/87224181/134792366-13e4b369-1ed0-4f19-b500-8b2e6ec4b3b1.png)
5. Isi table array dengan seluruh data yang ingin dicari, seperti pada gambar di bawah ini:
!(https://user-images.githubusercontent.com/87224181/134792387-5c9e8a7a-8aef-4c9d-bba7-36a48b530ae6.png)
6. Isi col index num dengan nomor kolom yang ingin ditampilkan, seperti pada gambar di bawah ini:
!(https://user-images.githubusercontent.com/87224181/134792410-38e3dfde-3d96-44b9-bb94-8fe9fe5ff91c.png)
7. Pilih range lookup dengan nilai FALSE, seperti pada gambar di bawah ini:
!(https://user-images.githubusercontent.com/87224181/134792430-4500b37e-0bea-4e8d-8f0c-0d6e9e5719d3.png)
8. Tekan Enter untuk menampilkan hasil, seperti pada gambar di bawah ini:
!(https://user-images.githubusercontent.com/87224181/134792456-a3124d0b-a5e3-4f1a-9871-2aaf21d3e4aa.png)
Dengan menggunakan Vlookup, kita bisa dengan mudah mencari gaji seorang karyawan berdasarkan nama karyawan.
Contoh 2: Hlookup
Kita memiliki data gaji karyawan dan kita ingin mengetahui gaji seorang karyawan berdasarkan bulan. Berikut adalah langkah-langkahnya:
1. Persiapkan data gaji karyawan seperti pada gambar di bawah ini:
!(https://user-images.githubusercontent.com/87224181/134792486-a97f9a1c-4a82-4d7e-90f5-1e33d6d9b90e.png)
2. Pilih sel untuk menampilkan hasil, seperti pada gambar di bawah ini:
!(https://user-images.githubusercontent.com/87224181/134792501-3eadf16b-6d79-414f-8ba5-099164aa9af5.png)
3. Ketikkan fungsi Hlookup di sel yang sudah dipilih, seperti pada gambar di bawah ini:
!(https://user-images.githubusercontent.com/87224181/134792522-3cc84f8b-3dcf-4e5c-8fbc-7c3e0e34d64c.png)
4. Isi lookup value dengan nilai yang ingin dicari, seperti pada gambar di bawah ini:
!(https://user-images.githubusercontent.com/87224181/134792542-87cdd4ad-4f8a-44c1-8afd-9a7b6307db3c.png)
5. Isi table array dengan seluruh data yang ingin dicari, seperti pada gambar di bawah ini:
!(https://user-images.githubusercontent.com/87224181/134792564-29b1c5c0-5c7e-4d6b-bb0b-762b67f68d0e.png)
6. Isi row index num dengan nomor baris yang ingin ditampilkan
 Bicara Fakta Informasi Berita Terkini, Berita Terbaru dan Berita Hari Ini
Bicara Fakta Informasi Berita Terkini, Berita Terbaru dan Berita Hari Ini
