Daftar Isi
Pengenalan
If adalah salah satu fungsi yang paling sering digunakan dalam Microsoft Excel. Fungsi ini digunakan untuk membuat perhitungan atau keputusan berdasarkan kondisi yang diberikan. Jika kondisi tertentu benar, maka Excel akan menghasilkan nilai atau hasil yang sesuai. Jika kondisi salah, maka Excel akan menghasilkan nilai atau hasil yang berbeda.
Fungsi If sangat berguna dalam membuat rumus dan analisis data di Excel. Dalam artikel ini, kami akan membahas cara menggunakan fungsi If di Excel dengan langkah-langkah yang mudah diikuti.
Fungsi If di Excel
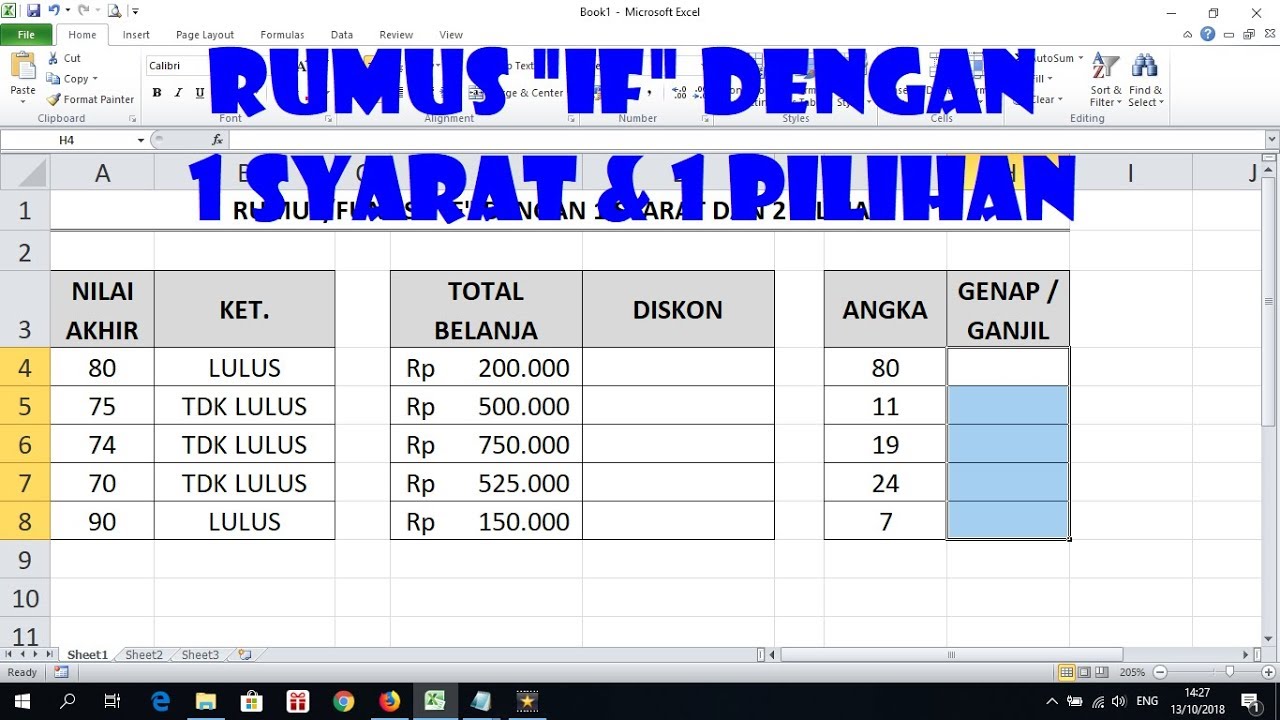
Fungsi If di Excel digunakan untuk mengevaluasi suatu kondisi atau pernyataan dan menghasilkan nilai atau hasil berdasarkan hasil evaluasi tersebut. Fungsi If dapat digunakan untuk membuat perhitungan matematika sederhana atau keputusan bisnis yang kompleks.
Contoh penggunaan fungsi If di Excel:
=IF(A1>10,Lebih besar dari 10,Lebih kecil dari atau sama dengan 10)
Dalam contoh di atas, kita memiliki kondisi A1>10. Jika kondisi tersebut benar, maka Excel akan menghasilkan nilai Lebih besar dari 10. Jika kondisi tersebut salah, maka Excel akan menghasilkan nilai Lebih kecil dari atau sama dengan 10.
Cara Menggunakan Fungsi If di Excel
Berikut adalah langkah-langkah untuk menggunakan fungsi If di Excel:
Langkah 1: Tentukan Kondisi
Kondisi adalah pernyataan yang harus dievaluasi oleh Excel. Kondisi dapat berupa perbandingan matematika (>, =, 10
Pernyataan di atas berarti bahwa Excel akan mengevaluasi apakah nilai di sel A1 lebih besar dari 10 atau tidak.
Contoh kondisi yang kompleks:
=AND(A1>10,A210 benar.
Langkah 3: Tentukan Nilai Jika Salah
Nilai yang akan dihasilkan oleh Excel jika kondisi yang diberikan salah.
Contoh nilai jika salah:
Lebih kecil dari atau sama dengan 10
Nilai tersebut akan muncul jika kondisi A1>10 salah.
Langkah 4: Tulis Rumus Fungsi If di Excel
Setelah kondisi, nilai jika benar, dan nilai jika salah ditentukan, langkah selanjutnya adalah menulis rumus fungsi If di Excel.
Format umum untuk rumus fungsi If di Excel adalah:
=IF(kondisi,nilai_jika_benar,nilai_jika_salah)
Contoh rumus fungsi If di Excel:
=IF(A1>10,Lebih besar dari 10,Lebih kecil dari atau sama dengan 10)
Rumus di atas akan mengevaluasi kondisi A1>10. Jika kondisi benar, Excel akan menghasilkan nilai Lebih besar dari 10. Jika kondisi salah, Excel akan menghasilkan nilai Lebih kecil dari atau sama dengan 10.
Contoh Penggunaan Fungsi If di Excel
Berikut adalah beberapa contoh penggunaan fungsi If di Excel:
Contoh 1: Menentukan Status Kelulusan Siswa
Kita memiliki data siswa dan nilai ujian akhir mereka. Kita ingin menentukan status kelulusan setiap siswa berdasarkan nilai ujian akhir mereka.
Langkah-langkahnya adalah sebagai berikut:
1. Buat kolom baru dengan label Status Kelulusan.
2. Tulis rumus fungsi If di sel pertama kolom Status Kelulusan.
3. Tentukan kondisi Jika nilai ujian akhir lebih besar atau sama dengan 75, maka siswa lulus.
4. Tentukan nilai jika benar Lulus.
5. Tentukan nilai jika salah Tidak Lulus.
6. Salin rumus ke sel-sel di bawahnya.
Rumus yang digunakan adalah:
=IF(B2>=75,Lulus,Tidak Lulus)
Contoh hasilnya adalah:
| Nama Siswa | Nilai Ujian Akhir | Status Kelulusan |
|———–|——————|—————–|
| John | 80 | Lulus |
| Sarah | 60 | Tidak Lulus |
| Mike | 90 | Lulus |
| Lisa | 70 | Lulus |
Contoh 2: Menghitung Total Belanja dengan Diskon
Kita memiliki data belanja toko online dan ingin menghitung total belanja dengan diskon. Jika total belanja lebih besar atau sama dengan 500 ribu, maka kita akan memberikan diskon sebesar 10%.
Langkah-langkahnya adalah sebagai berikut:
1. Buat kolom baru dengan label Total Belanja.
2. Tulis rumus untuk menghitung total belanja di setiap baris.
3. Tulis rumus fungsi If untuk memberikan diskon jika total belanja lebih besar atau sama dengan 500 ribu.
4. Tentukan kondisi Jika total belanja lebih besar atau sama dengan 500 ribu, maka berikan diskon sebesar 10%.
5. Tentukan nilai jika benar Total Belanja – (Total Belanja x 10%).
6. Tentukan nilai jika salah Total Belanja.
7. Salin rumus ke sel-sel di bawahnya.
Rumus yang digunakan adalah:
=IF(B2>=500000,B2-(B2*10%),B2)
Contoh hasilnya adalah:
| Nama Barang | Harga Satuan | Jumlah | Total Belanja |
|————-|————–|———|—————|
| Sepatu | 300000 | 2 | 600000 |
| Baju | 150000 | 3 | 450000 |
| Tas | 200000 | 1 | 200000 |
| Jam Tangan | 500000 | 1 | 450000 |
Dalam contoh di atas, total belanja untuk barang pertama lebih besar dari 500 ribu, sehingga mendapat diskon sebesar 10%. Total belanja untuk barang kedua lebih kecil dari 500 ribu, sehingga tidak mendapat diskon. Total belanja untuk barang ketiga dan keempat juga lebih kecil dari 500 ribu, sehingga tidak mendapat diskon.
Kesimpulan
Fungsi If di Excel sangat berguna dalam membuat perhitungan atau keputusan berdasarkan kondisi yang diberikan. Dalam artikel ini, kami telah membahas cara menggunakan fungsi If di Excel dengan langkah-langkah yang mudah diikuti. Dengan memahami cara menggunakan fungsi If di Excel, Anda dapat membuat rumus dan analisis data yang lebih efektif dan efisien.
 Bicara Fakta Informasi Berita Terkini, Berita Terbaru dan Berita Hari Ini
Bicara Fakta Informasi Berita Terkini, Berita Terbaru dan Berita Hari Ini
