Cara Mengcopy Rumus Di Excel
Microsoft Excel adalah software spreadsheet yang sangat populer digunakan di seluruh dunia. Dalam Excel, kita bisa membuat rumus untuk melakukan perhitungan secara otomatis. Untuk mempercepat proses penggunaan rumus, kita bisa memanfaatkan fitur copy dan paste. Namun, tidak semua orang tahu bagaimana cara mengcopy rumus di Excel. Pada artikel ini, saya akan menjelaskan cara mengcopy rumus di Excel secara detail.
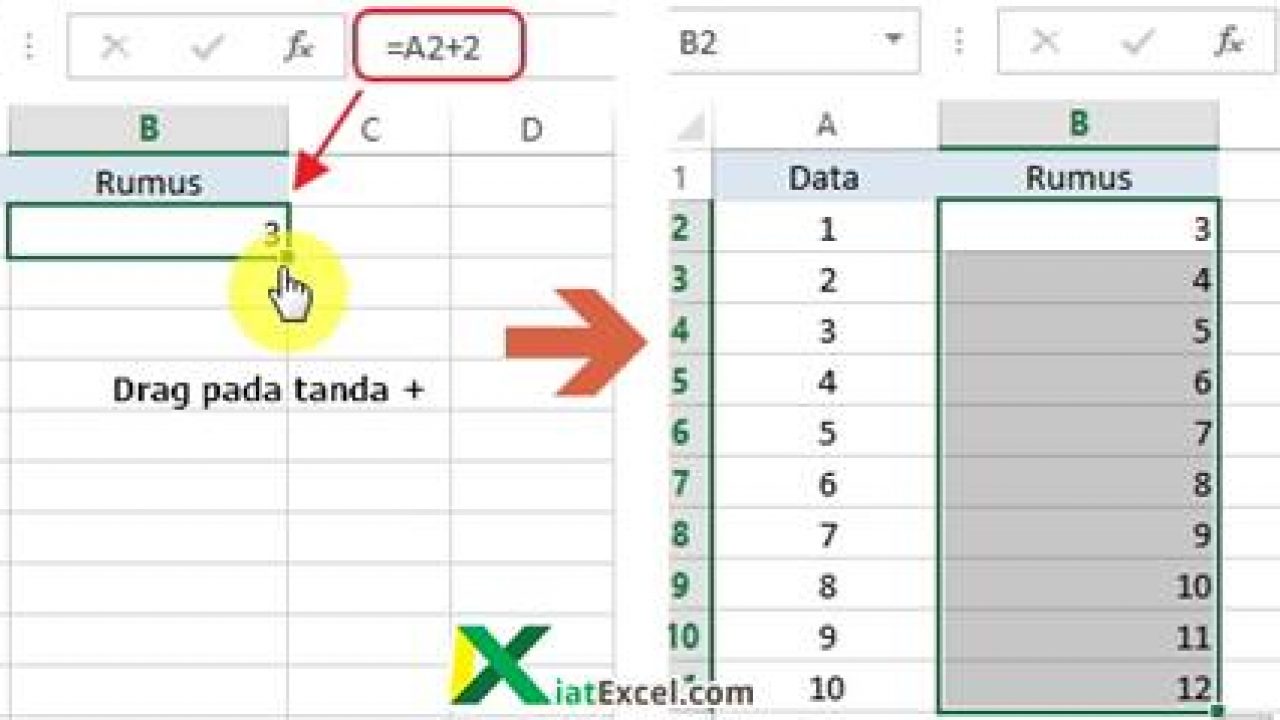
1. Memahami Rumus di Excel
Sebelum kita mempelajari cara mengcopy rumus di Excel, kita harus memahami terlebih dahulu bagaimana rumus bekerja di Excel. Rumus di Excel dimulai dengan tanda sama dengan (=), diikuti dengan operand (seperti angka atau referensi sel), dan operator (seperti tanda tambah atau kali), dan diakhiri dengan tanda kurung. Contohnya, rumus untuk menambahkan dua angka adalah =A1+B1. Dalam rumus ini, A1 dan B1 adalah operand, dan tanda tambah (+) adalah operator.
2. Membuat Rumus di Excel
Sebelum kita bisa mengcopy rumus di Excel, kita harus membuat rumus terlebih dahulu. Untuk membuat rumus di Excel, kita harus memasukkan tanda sama dengan (=) di sel yang ingin kita gunakan untuk menampilkan hasil perhitungan. Kemudian, kita harus memasukkan operand dan operator yang sesuai dengan rumus yang ingin kita buat. Contohnya, jika kita ingin menambahkan dua angka, kita harus memasukkan rumus =A1+B1 di sel yang ingin kita gunakan untuk menampilkan hasil perhitungan.
3. Mengcopy Rumus dengan Drag and Drop
Cara paling mudah untuk mengcopy rumus di Excel adalah dengan menggunakan metode drag and drop. Metode ini memungkinkan kita untuk mengcopy rumus ke sel lain dengan hanya menggunakan mouse. Berikut adalah langkah-langkahnya:
1. Pilih sel yang mengandung rumus yang ingin kita copy.
2. Arahkan kursor mouse ke sudut kanan bawah sel yang dipilih. Kursor akan berubah menjadi tanda plus (+).
3. Klik kiri dan tahan tombol mouse, lalu geser ke sel lain yang ingin kita gunakan untuk menampilkan hasil perhitungan.
4. Lepaskan tombol mouse.
Setelah itu, rumus akan otomatis disalin ke sel yang baru dan menampilkan hasil perhitungan yang sesuai dengan data di sel asli. Jika kita ingin mengcopy rumus ke beberapa sel sekaligus, kita bisa mengklik dan menyeret sel yang mengandung rumus, lalu menyeret ke sel yang lain dengan mengklik dan menyeret pada sel yang terakhir.
4. Mengcopy Rumus dengan Copy and Paste
Selain menggunakan metode drag and drop, kita juga bisa mengcopy rumus menggunakan metode copy and paste. Metode ini memungkinkan kita untuk mengcopy rumus ke sel lain dengan menggunakan keyboard. Berikut adalah langkah-langkahnya:
1. Pilih sel yang mengandung rumus yang ingin kita copy.
2. Tekan tombol Ctrl+C di keyboard untuk menyalin rumus.
3. Pilih sel yang ingin kita gunakan untuk menampilkan hasil perhitungan.
4. Tekan tombol Ctrl+V di keyboard untuk menyisipkan rumus.
Setelah itu, rumus akan otomatis disalin ke sel yang baru dan menampilkan hasil perhitungan yang sesuai dengan data di sel asli. Jika kita ingin mengcopy rumus ke beberapa sel sekaligus, kita bisa mengklik dan menyeret sel yang mengandung rumus, lalu menyeret ke sel yang lain dengan mengklik dan menyeret pada sel yang terakhir.
5. Mengcopy Rumus dengan Absolute Reference
Ketika kita mengcopy rumus di Excel, terkadang kita ingin mengcopy rumus dengan referensi absolut, yaitu referensi sel yang tidak berubah ketika rumus di-copy ke sel lain. Ini sangat penting ketika kita ingin melakukan perhitungan yang sama pada sel yang berbeda. Misalnya, jika kita ingin menambahkan sel A1 dengan sel B1, dan ingin mengcopy rumus ke sel lain, kita harus menggunakan absolute reference agar rumus tetap berfungsi dengan benar di sel lain.
Berikut adalah langkah-langkah untuk mengcopy rumus dengan absolute reference:
1. Pilih sel yang mengandung rumus yang ingin kita copy.
2. Klik pada tab Formula di ribbon Excel.
3. Klik pada kotak dialog Formula Auditing.
4. Klik pada kotak dialog Evaluate Formula.
5. Klik pada tombol Evaluate.
6. Kemudian, kita akan melihat rumus dijelaskan dalam bahasa alami. Kita bisa mengevaluasi setiap bagian dari rumus untuk memastikan bahwa referensi cel dihitung dengan benar.
7. Jika kita ingin mengubah referensi cel menjadi absolute reference, kita bisa menambahkan tanda dolar ($) sebelum kolom dan baris, seperti $A$1. Dengan cara ini, ketika kita mengcopy rumus ke sel lain, referensi cel akan tetap sama.
6. Kesimpulan
Mengcopy rumus di Excel adalah salah satu cara paling efektif untuk mempercepat proses penggunaan rumus di Excel. Kita bisa menggunakan metode drag and drop, copy and paste, atau absolute reference untuk mengcopy rumus. Namun, sebelum kita mengcopy rumus, kita harus memahami terlebih dahulu bagaimana rumus bekerja di Excel dan bagaimana cara membuat rumus yang benar. Dengan begitu, kita bisa mengcopy rumus dengan benar dan menghemat waktu dalam melakukan perhitungan di Excel.
 Bicara Fakta Informasi Berita Terkini, Berita Terbaru dan Berita Hari Ini
Bicara Fakta Informasi Berita Terkini, Berita Terbaru dan Berita Hari Ini
