Daftar Isi
Cara Membuat Rumus di Excel Otomatis
Ketika bekerja di dunia bisnis, pasti kita akan sering menggunakan Microsoft Excel untuk mengolah data. Salah satu fitur yang sangat berguna di Excel adalah rumus. Namun, mengetik rumus satu per satu bisa memakan waktu dan berisiko terjadinya kesalahan. Oleh karena itu, kita bisa membuat rumus di Excel secara otomatis dengan menggunakan beberapa fitur yang tersedia. Berikut adalah langkah-langkah untuk membuat rumus di Excel otomatis.
Langkah 1: Siapkan Data
Sebelum membuat rumus di Excel, tentu kita harus memiliki data yang akan diolah. Misalnya, kita ingin menghitung total penjualan dalam satu bulan. Kita harus memiliki tabel penjualan yang mencakup informasi seperti tanggal, nama produk, harga, dan jumlah yang terjual. Data tersebut harus terorganisir dengan baik agar mudah diproses.
Langkah 2: Tentukan Jenis Rumus
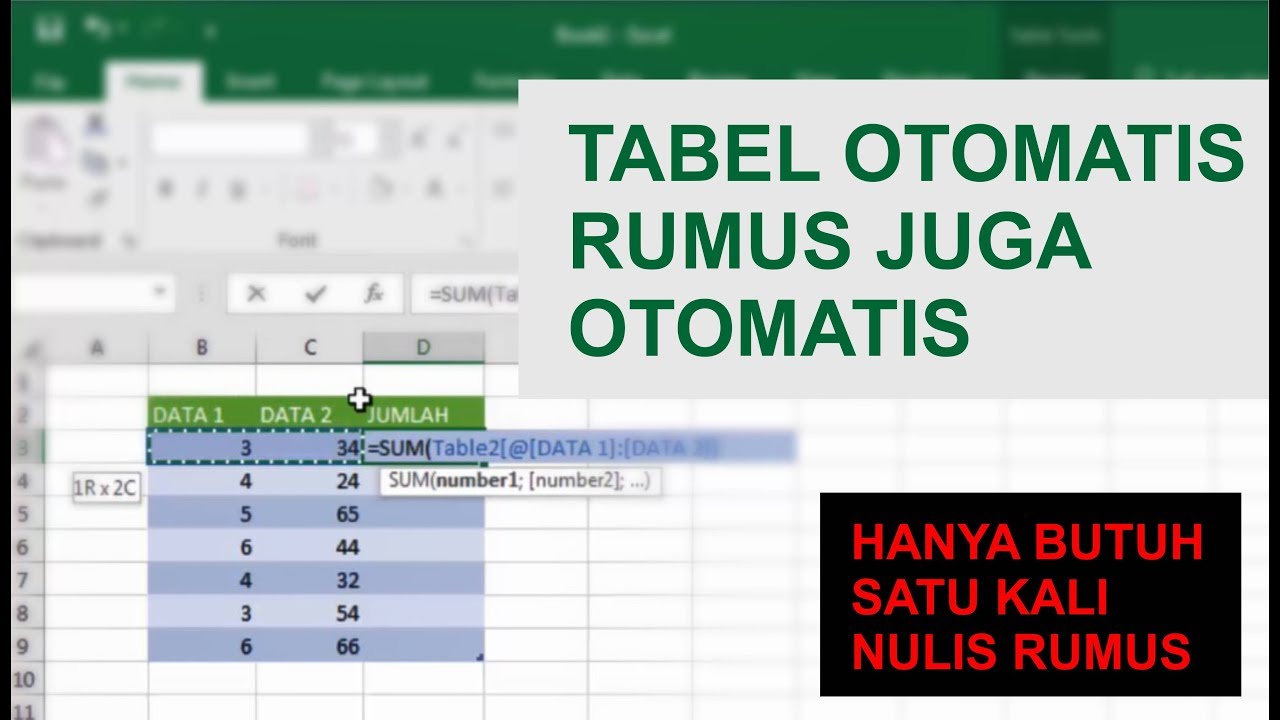
Setelah data siap, langkah selanjutnya adalah menentukan jenis rumus yang akan digunakan. Excel memiliki banyak sekali rumus yang bisa digunakan, seperti SUM, AVERAGE, MIN, MAX, dan masih banyak lagi. Pilihlah rumus yang sesuai dengan kebutuhan kita. Misalnya, jika kita ingin menghitung total penjualan, maka rumus yang cocok adalah SUM.
Langkah 3: Gunakan Fungsi AutoSum
Fungsi AutoSum adalah salah satu fitur Excel yang memungkinkan kita membuat rumus secara otomatis. Fitur ini bisa digunakan untuk menghitung jumlah, rata-rata, dan sebagainya. Caranya sangat mudah, yaitu:
1. Pilih sel yang akan diisi dengan hasil rumus. Misalnya, kita ingin menampilkan total penjualan di sel A10.
2. Klik tombol AutoSum yang terletak di toolbar atas (biasanya berada di sebelah kanan kode fungsi). Jika kita tidak menemukannya, kita bisa mencarinya dengan menggunakan fitur pencarian.
3. Excel akan secara otomatis menentukan rentang data yang akan dijumlahkan. Kita bisa melihatnya di baris atas sel yang dipilih. Jika rentang tersebut sudah sesuai, kita bisa langsung menekan tombol Enter.
4. Hasil rumus akan ditampilkan di sel yang kita pilih tadi.
Langkah 4: Edit Rumus
Terkadang hasil rumus yang dihasilkan oleh AutoSum tidak sesuai dengan kebutuhan kita. Misalnya, kita hanya ingin menjumlahkan data pada kolom tertentu saja. Kita bisa mengedit rumus dengan cara:
1. Klik sel yang berisi hasil rumus.
2. Perhatikan formula yang muncul di baris atas lembar kerja. Formula tersebut akan berisi fungsi SUM dan rentang data yang dijumlahkan.
3. Edit formula tersebut dengan menambahkan atau menghapus bagian dari rentang data. Misalnya, jika kita hanya ingin menjumlahkan data pada kolom H, maka kita bisa mengubah formula menjadi =SUM(H2:H100).
4. Tekan tombol Enter untuk menyimpan perubahan.
Langkah 5: Gunakan Fungsi Fill
Fungsi Fill adalah fitur Excel yang memungkinkan kita menyalin rumus ke sel lain secara otomatis. Fitur ini sangat berguna jika kita memiliki data yang banyak dan ingin memprosesnya dengan cepat. Caranya adalah:
1. Klik sel yang berisi rumus yang ingin disalin. Misalnya, kita ingin menyalin rumus di sel A10.
2. Arahkan kursor ke pojok kanan bawah sel. Kursor akan berubah menjadi tanda plus (+).
3. Klik dan tahan tombol kiri mouse, lalu seret ke sel lain yang ingin diisi dengan rumus. Misalnya, kita ingin menampilkan total penjualan di sel B10 dan C10.
4. Lepaskan tombol mouse. Excel akan secara otomatis menyalin rumus ke sel yang kita pilih.
5. Periksa rumus di sel lain untuk memastikan bahwa rentang data yang dijumlahkan sudah sesuai.
Langkah 6: Gunakan Fungsi SUMIF atau SUMIFS
Fungsi SUMIF atau SUMIFS adalah rumus Excel yang memungkinkan kita menjumlahkan data berdasarkan kriteria tertentu. Misalnya, jika kita ingin menjumlahkan penjualan dari produk A saja, kita bisa menggunakan rumus SUMIF. Caranya adalah:
1. Klik sel yang akan diisi dengan hasil rumus. Misalnya, kita ingin menampilkan total penjualan produk A di sel A10.
2. Ketikkan fungsi SUMIF di sel tersebut, diikuti dengan rentang kriteria dan rentang data yang akan dijumlahkan. Misalnya, =SUMIF(B2:B100,A,E2:E100).
3. Tekan tombol Enter untuk menampilkan hasil rumus.
Jika kita ingin menjumlahkan data berdasarkan beberapa kriteria, kita bisa menggunakan rumus SUMIFS. Caranya sama dengan SUMIF, hanya saja kita harus menambahkan rentang kriteria dan kriteria masing-masing. Misalnya, =SUMIFS(E2:E100,B2:B100,A,C2:C100,Januari).
Langkah 7: Gunakan PivotTable
PivotTable adalah salah satu fitur Excel yang sangat berguna untuk menganalisis data. Fitur ini memungkinkan kita untuk mengubah tampilan data secara dinamis, sehingga memudahkan kita dalam membuat laporan atau grafik. Caranya adalah:
1. Pilih seluruh data yang ingin diolah, termasuk judul kolom atau baris.
2. Klik menu Insert, lalu pilih PivotTable.
3. Excel akan menampilkan dialog box Create PivotTable. Pastikan rentang data sudah sesuai, lalu klik OK.
4. Excel akan menampilkan PivotTable kosong. Klik dan seret judul kolom atau baris yang ingin ditampilkan ke tempat yang sesuai. Misalnya, kita ingin menampilkan total penjualan per produk dan bulan. Kita bisa menyeret judul kolom produk ke area Rows, judul kolom bulan ke area Columns, dan data penjualan ke area Values.
5. Excel akan secara otomatis membuat tabel pivot berdasarkan kriteria yang kita tentukan. Kita bisa mengubah tampilan tabel pivot dengan menambahkan atau menghapus judul kolom atau baris, atau mengubah format nilai.
Kesimpulan
Membuat rumus di Excel otomatis tidak hanya mempermudah pekerjaan kita, tetapi juga mengurangi risiko kesalahan. Excel memiliki banyak sekali fitur yang memungkinkan kita membuat rumus secara otomatis, seperti AutoSum, Fill, SUMIF, SUMIFS, dan PivotTable. Dengan menguasai fitur-fitur tersebut, kita bisa mengolah data dengan cepat dan efisien.
 Bicara Fakta Informasi Berita Terkini, Berita Terbaru dan Berita Hari Ini
Bicara Fakta Informasi Berita Terkini, Berita Terbaru dan Berita Hari Ini
