Cara Membuat Rumus di Excel
Microsoft Excel adalah salah satu program spreadsheet yang paling populer di dunia. Excel memiliki berbagai macam fitur dan fungsi, termasuk kemampuan untuk membuat rumus yang menghitung dan menganalisis data dengan sangat cepat dan efisien. Dalam artikel ini, kita akan membahas beberapa cara untuk membuat rumus di Excel.
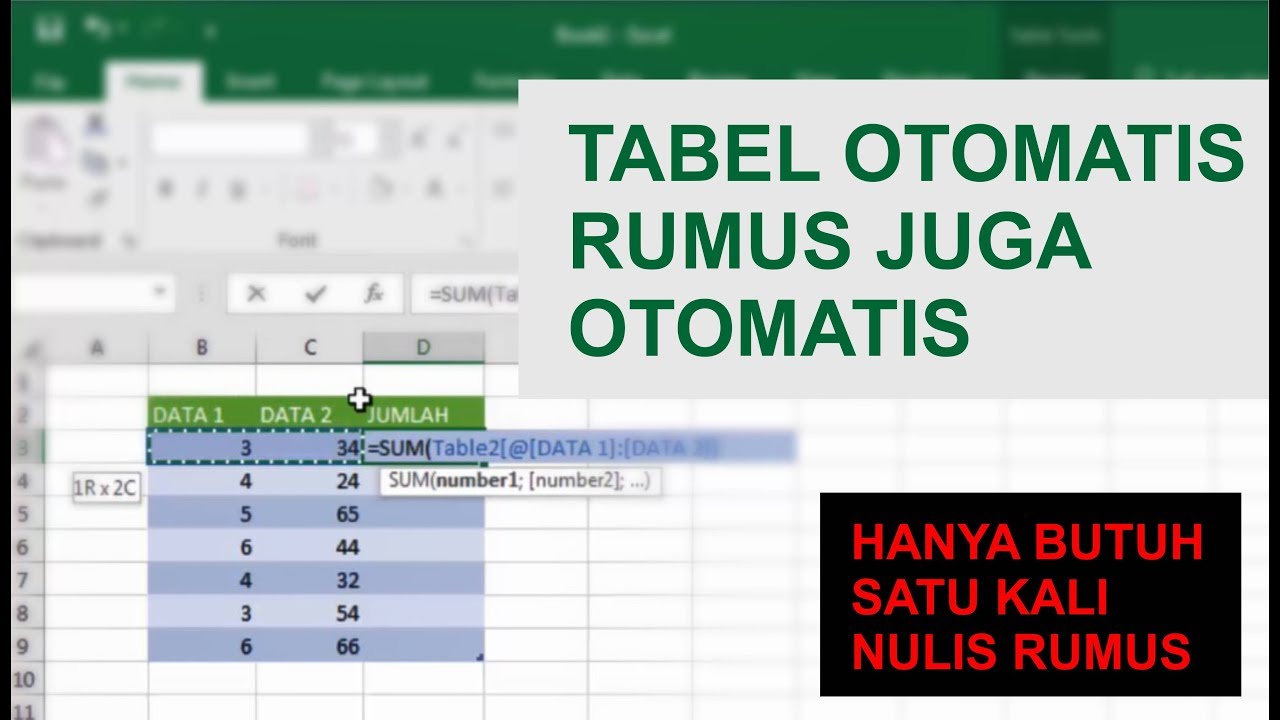
Sebelum kita mulai, ada beberapa hal yang perlu dipersiapkan:
– Pastikan bahwa Anda telah menginstal Microsoft Excel di komputer Anda.
– Pastikan bahwa Anda memiliki data yang Anda ingin hitung atau analisis di Excel.
– Pastikan bahwa Anda memiliki pemahaman dasar tentang penyusunan rumus dan fungsi matematika.
Setelah persiapan di atas telah dilakukan, Anda siap untuk mulai membuat rumus di Excel. Berikut adalah beberapa cara untuk melakukannya:
1. Menggunakan Operator Aritmatika
Operator aritmatika adalah simbol matematika yang digunakan untuk melakukan operasi seperti penjumlahan, pengurangan, perkalian, dan pembagian. Operator aritmatika yang tersedia di Excel adalah:
– Penjumlahan (+)
– Pengurangan (-)
– Perkalian (*)
– Pembagian (/)
Contoh: Jika Anda ingin menambahkan kolom A1 dan A2, ketikkan formula berikut di sel A3: =A1+A2
2. Menggunakan Fungsi Matematika
Excel memiliki fungsi matematika yang memungkinkan kita menghitung data dengan cara yang lebih kompleks. Ada banyak fungsi matematika yang tersedia di Excel, dan beberapa yang paling umum digunakan adalah SUM, AVERAGE, MIN, MAX, dan COUNT.
a. SUM
Fungsi SUM digunakan untuk menjumlahkan beberapa sel atau rentang sel di Excel.
Syntax: =SUM(number1, [number2], [number3], …)
Contoh: Jika Anda ingin menjumlahkan sel A1, A2, dan A3, ketikkan formula berikut di sel A4: =SUM(A1:A3)
b. AVERAGE
Fungsi AVERAGE digunakan untuk mencari rata-rata dari beberapa sel atau rentang sel di Excel.
Syntax: =AVERAGE(number1, [number2], [number3], …)
Contoh: Jika Anda ingin mencari rata-rata dari sel A1, A2, dan A3, ketikkan formula berikut di sel A4: =AVERAGE(A1:A3)
c. MIN
Fungsi MIN digunakan untuk mencari nilai terkecil dari beberapa sel atau rentang sel di Excel.
Syntax: =MIN(number1, [number2], [number3], …)
Contoh: Jika Anda ingin mencari nilai terkecil dari sel A1, A2, dan A3, ketikkan formula berikut di sel A4: =MIN(A1:A3)
d. MAX
Fungsi MAX digunakan untuk mencari nilai terbesar dari beberapa sel atau rentang sel di Excel.
Syntax: =MAX(number1, [number2], [number3], …)
Contoh: Jika Anda ingin mencari nilai terbesar dari sel A1, A2, dan A3, ketikkan formula berikut di sel A4: =MAX(A1:A3)
e. COUNT
Fungsi COUNT digunakan untuk menghitung jumlah sel yang berisi angka di Excel.
Syntax: =COUNT(value1, [value2], [value3], …)
Contoh: Jika Anda ingin menghitung berapa banyak sel di sel A1, A2, dan A3 berisi angka, ketikkan formula berikut di sel A4: =COUNT(A1:A3)
3. Menggunakan Fungsi Logika
Fungsi logika digunakan untuk menguji kondisi tertentu dan memberikan hasil yang benar atau salah (TRUE / FALSE) berdasarkan kondisi tersebut.
a. IF
Fungsi IF digunakan untuk menguji kondisi tertentu dan memberikan hasil yang berbeda tergantung pada apakah kondisi tersebut benar atau salah.
Syntax: =IF(logical_test, [value_if_true], [value_if_false])
Contoh: Jika Anda ingin mengecek apakah nilai di sel A1 lebih besar dari 10 atau tidak, dan menampilkan Lebih besar dari 10 jika benar dan Kurang dari atau sama dengan 10 jika salah, ketikkan formula berikut di sel B1: =IF(A1>10,Lebih besar dari 10,Kurang dari atau sama dengan 10)
b. AND
Fungsi AND digunakan untuk menguji apakah semua kondisi yang ditentukan benar atau tidak, dan memberikan hasil TRUE atau FALSE.
Syntax: =AND(logical1, [logical2], [logical3], …)
Contoh: Jika Anda ingin mengecek apakah nilai di sel A1 lebih besar dari 10 DAN nilai di sel B1 lebih besar dari 20, ketikkan formula berikut di sel C1: =AND(A1>10,B1>20)
c. OR
Fungsi OR digunakan untuk menguji apakah setidaknya satu kondisi yang ditentukan benar atau tidak, dan memberikan hasil TRUE atau FALSE.
Syntax: =OR(logical1, [logical2], [logical3], …)
Contoh: Jika Anda ingin mengecek apakah nilai di sel A1 lebih besar dari 10 ATAU nilai di sel B1 lebih besar dari 20, ketikkan formula berikut di sel C1: =OR(A1>10,B1>20)
4. Menggunakan Fungsi Tanggal dan Waktu
Excel memiliki fungsi yang memungkinkan kita untuk menghitung tanggal dan waktu dengan mudah.
a. DATE
Fungsi DATE digunakan untuk membuat tanggal berdasarkan tahun, bulan, dan hari.
Syntax: =DATE(year, month, day)
Contoh: Jika Anda ingin membuat tanggal 1 Januari 2022, ketikkan formula berikut di sel A1: =DATE(2022,1,1)
b. TODAY
Fungsi TODAY digunakan untuk menampilkan tanggal hari ini.
Syntax: =TODAY()
Contoh: Jika Anda ingin menampilkan tanggal hari ini di sel A1, ketikkan formula berikut di sel A1: =TODAY()
c. NOW
Fungsi NOW digunakan untuk menampilkan tanggal dan waktu sekarang.
Syntax: =NOW()
Contoh: Jika Anda ingin menampilkan tanggal dan waktu sekarang di sel A1, ketikkan formula berikut di sel A1: =NOW()
5. Menggunakan Fungsi String
Fungsi string digunakan untuk memanipulasi teks dalam sel Excel.
a. CONCATENATE
Fungsi CONCATENATE digunakan untuk menggabungkan beberapa teks menjadi satu teks.
Syntax: =CONCATENATE(text1, [text2], [text3], …)
Contoh: Jika Anda ingin menggabungkan Halo dan Dunia menjadi Halo Dunia di sel A1, ketikkan formula berikut di sel A1: =CONCATENATE(Halo, ,Dunia)
b. LEFT
Fungsi LEFT digunakan untuk mengambil sejumlah karakter pertama dari sebuah teks.
Syntax: =LEFT(text, num_chars)
Contoh: Jika Anda ingin mengambil 3 karakter pertama dari teks Halo Dunia di sel A1, ketikkan formula berikut di sel A1: =LEFT(Halo Dunia,3)
c. RIGHT
Fungsi RIGHT digunakan untuk mengambil sejumlah karakter terakhir dari sebuah teks.
Syntax: =RIGHT(text, num_chars)
Contoh: Jika Anda ingin mengambil 5 karakter terakhir dari teks Halo Dunia di sel A1, ketikkan formula berikut di sel A1: =RIGHT(Halo Dunia,5)
d. LEN
Fungsi LEN digunakan untuk menghitung jumlah karakter dalam sebuah teks.
Syntax: =LEN(text)
Contoh: Jika Anda ingin menghitung jumlah karakter dalam teks Halo Dunia di sel A1, ketikkan formula berikut di sel A1: =LEN(Halo Dunia)
6. Menggunakan Fungsi Lainnya
Selain fungsi di atas, Excel memiliki banyak fungsi lain yang bisa kita gunakan untuk menghitung dan menganalisis data.
a. VLOOKUP
Fungsi VLOOKUP digunakan untuk mencari nilai tertentu dalam sebuah tabel dan mengembalikan nilai yang terkait.
Syntax: =VLOOKUP(lookup_value, table_array, col_index_num, [range_lookup])
Contoh: Jika Anda ingin mencari nilai B di kolom kedua tabel di range A1:B3 berdasarkan nilai 2 di sel A4, dan mengembalikan nilai di kolom kedua yang terkait (Dua), ketikkan formula berikut di sel B4: =VLOOKUP(A4,A1:B3,2,FALSE)
b. HLOOKUP
Fungsi HLOOKUP digunakan untuk mencari nilai tertentu dalam sebuah tabel dan mengembalikan nilai yang terkait.
Syntax: =HLOOKUP(lookup_value
 Bicara Fakta Informasi Berita Terkini, Berita Terbaru dan Berita Hari Ini
Bicara Fakta Informasi Berita Terkini, Berita Terbaru dan Berita Hari Ini
