Cara Memasukkan Rumus di Excel – Panduan Lengkap
Microsoft Excel adalah salah satu program pengolah data yang paling populer di dunia. Dengan kekuatan dan fleksibilitasnya, Excel digunakan oleh banyak orang untuk mengelola, menganalisis, dan memvisualisasikan data. Salah satu fitur yang paling kuat dari Excel adalah kemampuannya untuk melakukan perhitungan matematika dan statistik menggunakan rumus. Dalam artikel ini, kita akan membahas cara memasukkan rumus di Excel dengan panduan lengkap.
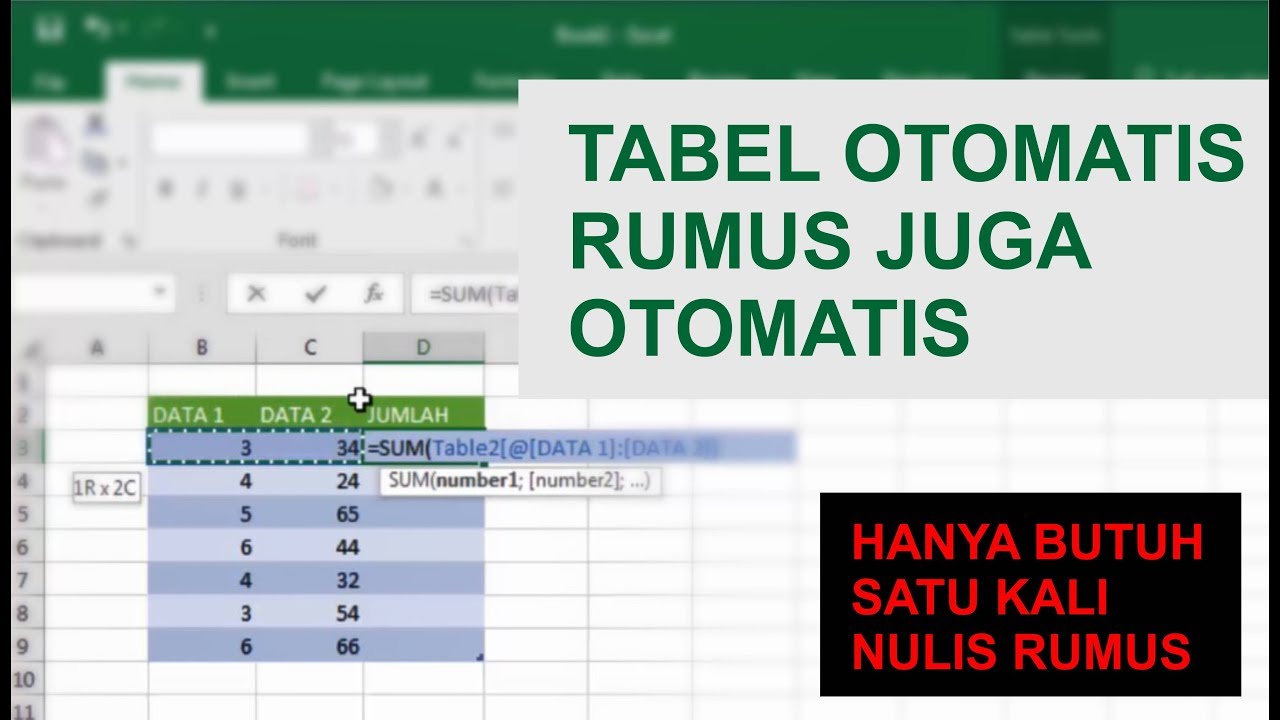
Point 1: Membuka Excel
Sebelum kita dapat memasukkan rumus di Excel, langkah pertama yang harus kita lakukan adalah membuka program Excel. Caranya sangat mudah, cukup klik dua kali pada ikon Excel di desktop atau menu Start di Windows.
Point 2: Membuat Spreadsheet Baru
Setelah program Excel terbuka, kita akan melihat tampilan awal yang disebut Workbook. Workbook ini adalah tempat kita akan menambahkan data dan rumus. Untuk membuat spreadsheet baru, kita dapat memilih opsi Blank Workbook atau New Blank Document dari menu File atau klik pada ikon Create a new Workbook di bagian bawah layar.
Point 3: Menambahkan Data
Setelah kita membuat spreadsheet baru, kita dapat mulai menambahkan data. Kita dapat mengetikkan data secara manual, menyalin dan menempelkan dari sumber lain, atau mengimpor data dari file CSV atau Excel lainnya. Pastikan bahwa data kita ditempatkan di sel yang tepat di spreadsheet.
Point 4: Memilih Sel
Untuk memasukkan rumus di Excel, kita harus memilih sel tempat kita ingin menempatkan hasil perhitungan. Kita dapat memilih sel dengan mengklik pada sel yang ingin dipilih atau dengan menyorot beberapa sel dengan menekan dan menahan tombol mouse.
Point 5: Mulai Mengetik Rumus
Setelah sel telah dipilih, kita dapat memulai mengetik rumus. Rumus di Excel dimulai dengan tanda sama dengan (=) diikuti oleh nama fungsi atau operator matematika. Misalnya, untuk menambahkan nilai dari sel A1 dan B1, kita dapat mengetik =A1+B1.
Point 6: Fungsi Matematika
Excel memiliki banyak fungsi matematika bawaan yang dapat digunakan untuk melakukan perhitungan. Fungsi-fungsi ini dapat ditemukan di bagian atas layar di bawah tab Formulas. Beberapa contoh fungsi matematika yang umum digunakan adalah SUM, AVERAGE, MIN, MAX, dan COUNT. Untuk menggunakan fungsi matematika, kita cukup mengetikkan nama fungsi diikuti oleh rentang sel yang ingin kita hitung.
Point 7: Operator Matematika
Selain fungsi matematika, Excel juga memiliki operator matematika bawaan yang dapat digunakan untuk melakukan perhitungan. Beberapa operator matematika yang umum digunakan adalah +, -, *, dan /. Untuk menggunakan operator matematika, kita cukup mengetikkan operator di antara dua sel yang ingin kita hitung.
Point 8: Menggunakan Referensi Sel
Saat kita membuat rumus di Excel, kita dapat menggunakan referensi sel untuk merujuk pada sel di dalam spreadsheet. Referensi sel dalam Excel ditandai dengan huruf dan angka yang mengidentifikasi kolom dan baris. Misalnya, A1 merujuk pada sel di kolom A dan baris 1. Untuk menggunakan referensi sel dalam rumus, kita cukup mengetikkan alamat sel yang ingin kita gunakan.
Point 9: Menggunakan Fungsi IF
Fungsi IF adalah salah satu fungsi paling umum yang digunakan di Excel. Fungsi ini digunakan untuk menentukan apakah suatu kondisi benar atau salah dan memberikan hasil yang berbeda tergantung pada hasilnya. Fungsi IF digunakan dengan sintaks =IF(logical_test, value_if_true, value_if_false). Misalnya, untuk mengetahui apakah nilai di sel A1 lebih besar dari 10, kita dapat menggunakan =IF(A1>10, Lebih besar dari 10, Kurang dari atau sama dengan 10).
Point 10: Menggunakan Fungsi SUMIF
Fungsi SUMIF adalah fungsi yang digunakan untuk menjumlahkan sel yang memenuhi kriteria tertentu. Fungsi SUMIF digunakan dengan sintaks =SUMIF(range, criteria, sum_range). Misalnya, untuk menjumlahkan nilai di sel A1:A10 yang lebih besar dari 50, kita dapat menggunakan =SUMIF(A1:A10, >50, A1:A10).
Point 11: Menggunakan Fungsi VLOOKUP
Fungsi VLOOKUP adalah fungsi yang digunakan untuk mencari nilai tertentu dalam tabel dan mengembalikan nilai yang sesuai dari kolom lain dalam tabel. Fungsi VLOOKUP digunakan dengan sintaks =VLOOKUP(lookup_value, table_array, col_index_num, [range_lookup]). Misalnya, untuk mencari nilai Apple dalam tabel A1:B10 dan mengembalikan nilai dari kolom kedua, kita dapat menggunakan =VLOOKUP(Apple, A1:B10, 2, FALSE).
Point 12: Menggunakan Fungsi PivotTable
Fungsi PivotTable adalah fungsi yang digunakan untuk merangkum dan menganalisis data dalam spreadsheet. Fungsi ini memungkinkan kita untuk membuat tabel dinamis yang dapat digunakan untuk melakukan perhitungan, grafik, dan filter data. Untuk menggunakan Fungsi PivotTable, kita dapat memilih opsi Insert PivotTable dari menu Insert atau klik pada ikon PivotTable di bagian bawah layar.
Kesimpulan
Itulah panduan lengkap tentang cara memasukkan rumus di Excel. Dengan memahami cara menggunakan rumus dan fungsi di Excel, kita dapat membuat spreadsheet yang lebih efisien dan akurat. Jangan ragu untuk mencoba beberapa contoh rumus di atas dan lihat bagaimana Excel dapat membantu Anda mengelola dan menganalisis data dengan lebih baik.
 Bicara Fakta Informasi Berita Terkini, Berita Terbaru dan Berita Hari Ini
Bicara Fakta Informasi Berita Terkini, Berita Terbaru dan Berita Hari Ini
